Are you facing not sending emails in Outlook 2019, 2016, 2013, 2010, etc.? Don’t worry, you landed on right page. All possible solutions for Outlook not responding while sending emails.
Outlook delivers easy to operate features. Regardless of user background, it offers functional attributes to everyone.
This is the reason Outlook is not limit to a single section of internet users.
But what is a user supposed to do… when he finds that Outlook not responding when sending email.
To answer this question, keep going and learn how users can fix the Outlook Unresponsive issue.
Primarily the user must have complete information about the Outlook version that he possesses and the Windows edition that he is running. The compatibility is the foremost requirement for harmonious performance.
See here for Standard system requirements for Office 2013. For other Office version, do Google.
Minimum System Requirements For Office 2013
Computer and processor: 1 Gigahertz (GHz) or faster 64- or 86-bit processor
Memory (RAM): 1 GB RAM for (32-bit) OR 2 GB RAM for (64-bit)
Hard Disk: 3 GB available storage space
Operating System: Office 2013 32-bit products are supported on the following Windows OS:
Windows 10, 8.1, 8, 7 (32-bit / 64-bit), Windows Server 2012 R2 (64-bit), Windows Server 2012 (64-bit), Windows Server 2008 R2 (64-bit). (Office 2013 64-bit products are only supported in 64-bit processors Windows OS)
For integration with Microsoft Exchange: Connect Outlook to the supported versions of Exchange.
Browser: Internet Explorer 8, 9, 10, or 11, Mozilla Firefox 10.x or a later version, Apple Safari 5;
Google Chrome 17.x.
Installed .NET version: 3.5, 4.0, or 4.5
Additional requirements and considerations may need: Some functionality may vary, based on the system configuration that may require additional or advanced hardware or server connections.
(System requirements vary from Office versions. Visit Microsoft Official Website for any additional or updated information)
Case 1 – Outlook Is Involved with Other Processes
Correction – Task Manager Outlook Process Kill
Step 1: Click on the Window + R key altogether. The Run prompt will appear. Type taskmgr.exe and press OK tab.
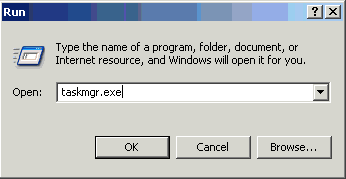
Step 2: The Windows Task Manager will appear. Click on the Process tab.
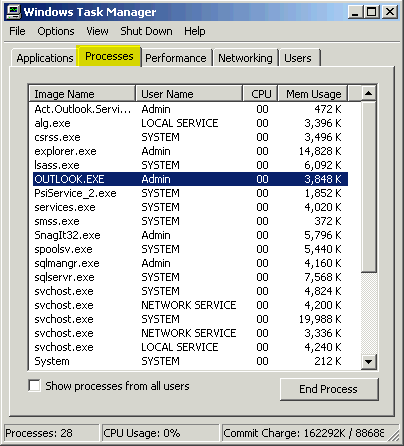
Step 3: Locate the OUTLOOK.EXE process. Select the End Process button in the right corner of window.
Step 4: The prompt Task Manager Warning will appear:

Step 5: Choose Yes to dismiss the process.
Hope it will help you to fix the outlook goes into not responding when sending email error. If not then move next.
Check the steps to fix Outlook not showing all emails.
Case 2 – Outlook not Responding Due to External Disturbance
Correction – Open Outlook in Safe Mode
Step 1: Click on Start button and type CMD there and hit Enter.
Step 2: Command Prompt will open. Type outlook.exe /safe and hit Enter.
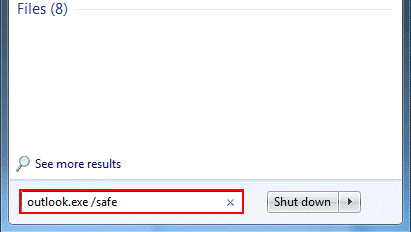
Step 3: Microsoft Outlook will be automatically launched in safe mode.
Case 3 – Add-Ins Has Gone Rogue
Correction – Disable Outlook Unhealthy Add-In.
Step 1: Follow this path to lead to Add-ins prompt. File>> Options>> Add-ins.
Step 2: In the Manage drop down list, select the type of add-ins you want to enable/disable.
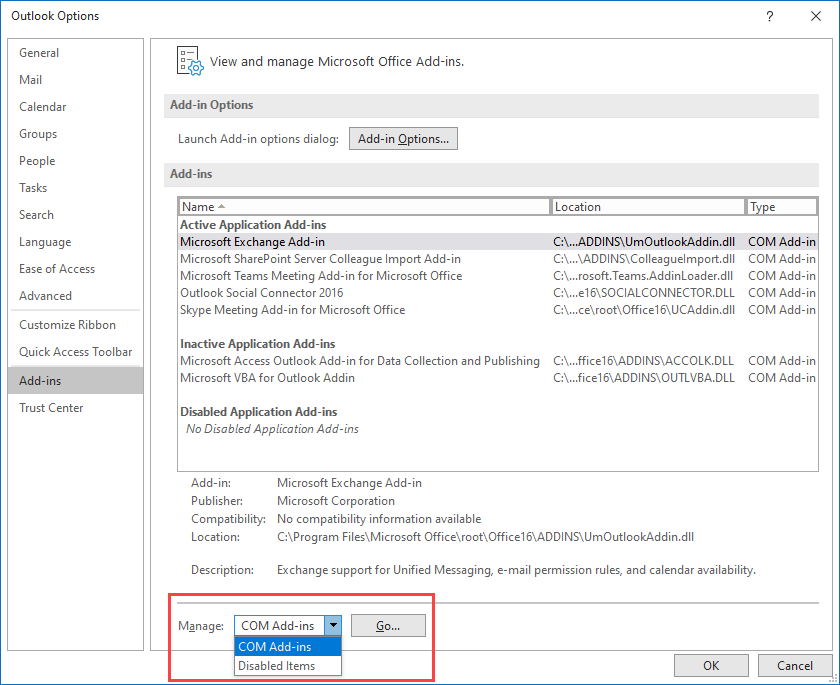
Step 3: Click Go… and do required changes.
Step 4: Restart Outlook and check if Outlook is positively responding while sending emails.
If Outlook stops working when sending emails error persist. Then move to next method.
Case 4 – Outlook Data Files Got Corrupted
Correction – Run Scanpst.exe to fix data files
Go to program files and search scanpst.exe application.
(Note – Assure that you aren’t running Microsoft Outlook client. Additionally, create a separate version of Outlook data; Scanpst.exe deletes the unreadable block to make the PST data functional.)
Follow these steps to repair the Outlook data files:
Step 1: Run Scanpst.exe by double clicking it.
Step 2: In the open Scanpst.exe window, click the Browse button to locate the corrupted data files.
Now click the Start button to scan the corrupt data files for errors.
Step 3: The scanning process will begin, wait until it gets successfully completed.
Step 4: Check all the detected errors and corruption issues in the report. (if found)
Click the Repair button to repair data files.
(Note – You might need to re-run the repair process until the each error is fixed.)
Step 5: Once the process is complete you will get message box saying Repair complete.
Click on OK to confirm and close the box. It will help you solve
After performing all these steps, I am sure the Outlook not responding when sending email error has been solved.
Case 5 – If Scanpst.exe Fails to Repair
Correction – Third Party Paid Software
Microsoft has made it clear that Scanpst.exe has limitations while accessing and repairing corrupted files. This fails when the PST file is highly corrupted and beyond its capability.
It can rectify the header part of emails and low level of corruption issues. If it encounters any block that is unreadable according to its protocol then instead of repairing it deletes that part even file. So even if the scanpst.exe can perform actions on a set of damaged PST files, user won’t get the healthy files but distorted files (as it changes the meta-data and structure of file accordingly).
Adverse after – effect is that the user cannot recover the data and files deleted and removed by the scanpst.exe application.
Often users report the error and issues arose during the scanning and repair process.
a) Scanpst.exe refuses to accept Outlook.pst file as Outlook Data File.
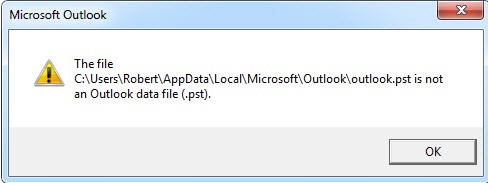
b) Inbox Repair Tool (Scanpst.exe) is unable to recognize the Outlook.pst file.
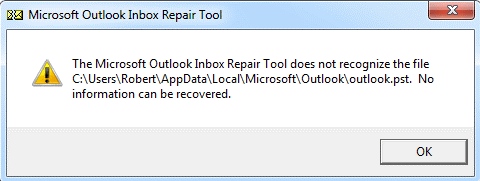
It is efficient till the corruption issues are minor and files are small in size. Other than that, if user concerned about Outlook data repair, seek for a professional PST recovery solution.
Case 6 – Outlook Unresponsive Due to Large Mailbox Operation
Correction – Compact mailbox in Outlook 2016/ 2013/2010
This solution is used to reduce the size of Outlook mailboxes. This is inbuilt and easy to use tool, follow these steps to execute:
Step 1. Open Outlook and Go to the File tab.
Step 2. Follow this path – Info >> Account Settings >> Account Settings again.
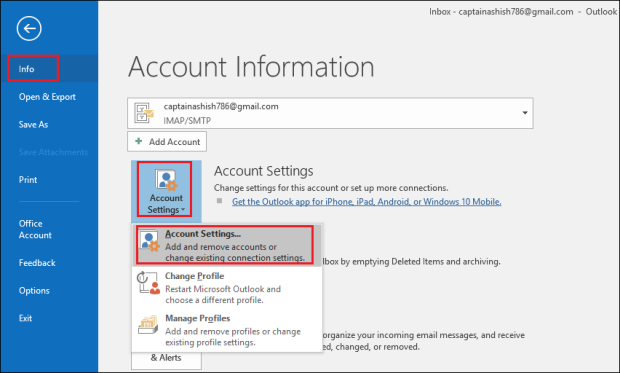
Step 3. Go to Data Files >> Settings >> choose the targeted file >> press Compact Now.
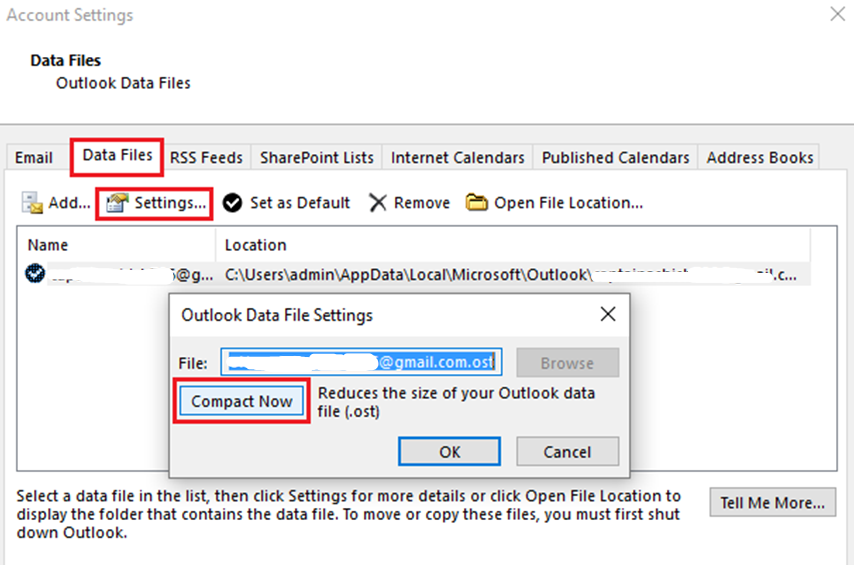
Step 4. Click OK, exit.
Reduce Mailbox Size in Outlook 2007, 2003
Step1. In Outlook go to File tab >> Data File Management.
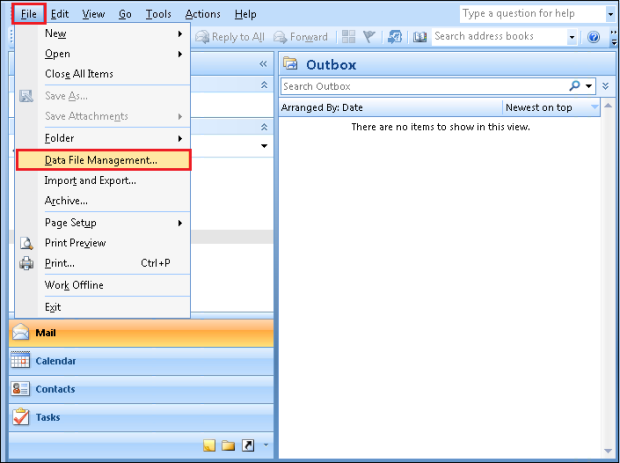
Step2. Tap the Data Files >> select file >> Settings >> Compact Now.
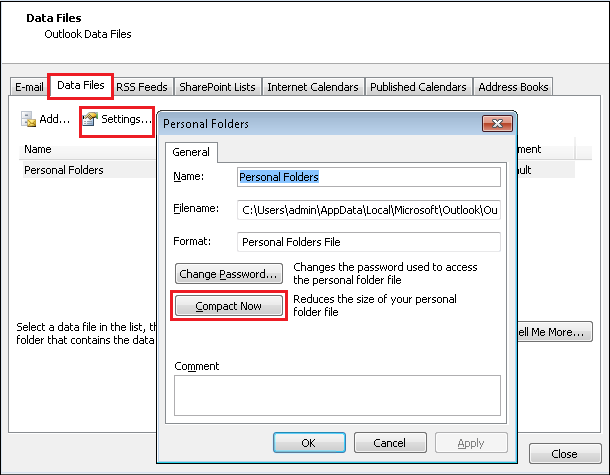
Step3. Then click on OK, exit.
Compacting size can also fix the Outlook stops working when sending emails error.
Case 7. Outlook Application is Unresponsive
Correction – Repair Microsoft Office suite
Step1. Click Start key and then go to Control Panel.
Step2. Open Programs and Features. Click Microsoft Office, and then click Change.
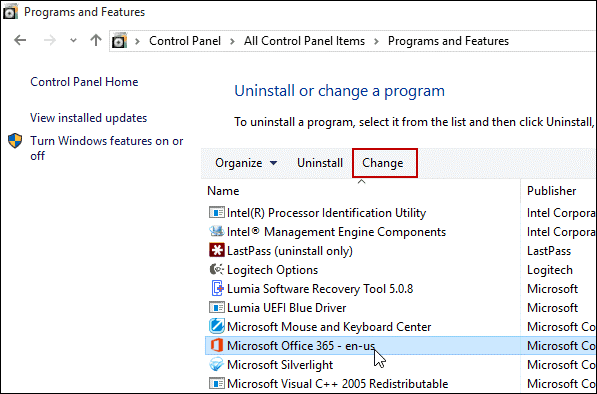
Step3. Choose Quick Repair, and then Repair option.
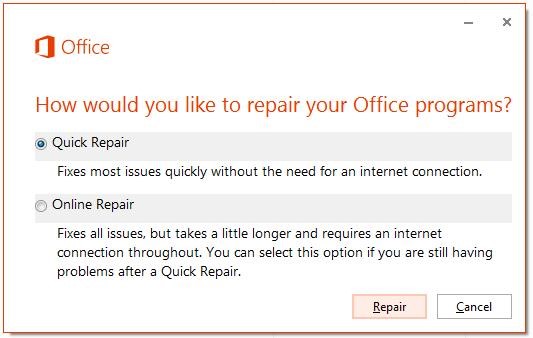
Step4. Restart your system after the repair process is finished.
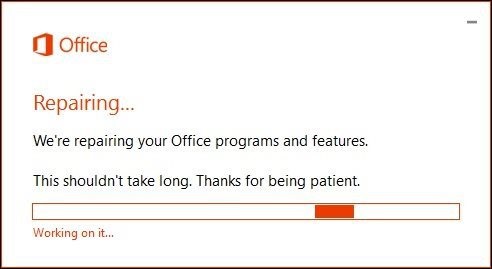
Hope, the error Outlook not responding when sending email with attachment has been fixed now. Enjoy using Microsoft Outlook effortlessly.
The Whole Picture
Outlook can be stubborn due to several reasons, especially when users try to send an email and find that Outlook not responding when sending email.
Practice above mentioned manual solutions and if the problem remains the same then it is highly recommended to go for the Professional PST recovery experts recommended way to avoid any further damage.
