This blog is entitled on how to move Outlook to New Computer using simple and easy methods. If you are in same scenario and looking for a doable solution to transfer Outlook data file to new computer, then this is the destination point.
Data migration from Outlook to new computer is quite easy in case POP configuration. But in case of IMAP configuration, it is little bit complex. Get proper guidance for Outlook PST and OST data migration to new computer.
Technology is evolving; we have to upgrade our system and dedicated software. But the problem arise when user do not know the exact and correct method to do so.
If the chosen method doesn’t sufficiently guides the user, then the data might get corrupted, damaged or lost during the process. We will provide complete guidelines along with all cautions to be followed.
Firstly, why users want to move Outlook to a new computer? Here are some of the common scenarios what compels users to migrate Outlook data files to a new computer.
Why Move Outlook Data to New Computer?
Situation 1. When the user upgraded his system, computer, laptop etc., and eventually required Outlook data there.
Situation 2. Updating Windows edition for fast and smooth functioning along with latest features.
Situation 3. Upgrading Outlook from one version to another for advanced features or for the sake of professional needs.
Now the most interesting and crucial question is whether the user is saving his outlook files in PST or OST format.
Depending on the format requirement of the methods, there would be difference in the export process of Outlook to the new computer.
“I have bought a new computer and got licensed Outlook. I want to move Outlook to New Computer Windows 10. My old computer is running Office 2013.
I couldn’t find the Outlook PST file location – where is it located?
While installing Office 365, I had the option to synchronize the entire device but I don’t want to use cloud and rely on network.
I don’t know where I should put my Old PST file in the new the system.”
Ways to Transfer Outlook Data to New Computer
Perform all steps listed in below section in case of POP configured Outlook i.e., having PST file. It will help you to transfer Outlook data file to new computer.
- Move Outlook to New Computer Having PST File
- Transfer Outlook Data to New Computer Having OST File
Steps to Move Outlook PST File to New Computer
In this step simply copy the .pst file form its storage location and move to new computer using any external storage device (USB, External HDD, etc.). After that use Microsoft Outlook Import/Export wizard to complete the task. Lets checkout steps:
Step 1. Locate Outlook Data Files
- To locate Outlook PST files simply go for: File >> Data File Management

- In Outlook 2010/2013/2016/2019/Office 365
File >> Info >> Account Settings >> Account Settings … >> Data Files tab.
In the Open File Location tab you will be redirected to the Outlook Data file location. Then copy the pathname of the Outlook PST folder.
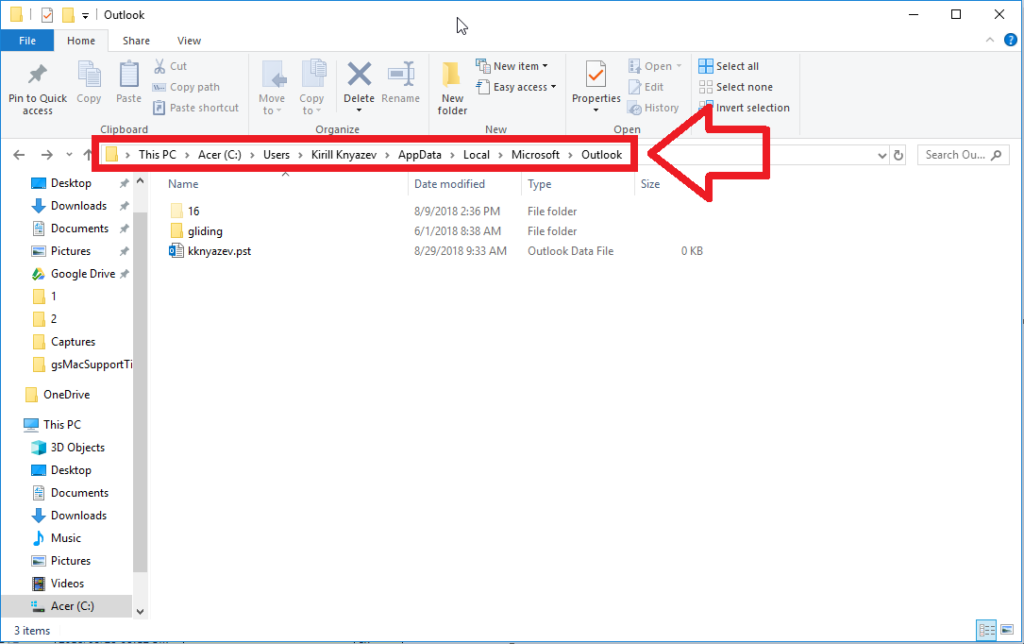
Follow these paths to locate the PST files
- Drive:\Users\\AppData\Local\Microsoft\Outlook OR
- Drive:\Users\\Roaming\Local\Microsoft\Outlook
For Older version of Windows follow this path
- Drive:\Documents and Settings\\Local Settings\Application Data\Microsoft\Outlook
Close all Windows, and click on My Computer icon, and paste the path into the location column and click Enter.
In the prompt you can see the PST files (if PST not visible then perform below steps), copy and paste the data into any removable device such as USB drive, Pen drive or USB external drive.
Step 2. Unhide The PST Data Files
There are cases when PST files are not visible in the respective location, and PST files are hidden. Perform this step, if you are not able to find PST file at the storage location. So, you just simply need to unhide them.
Guide to Unhide Outlook PST Files and Folders
- Click on Start >> Control Panel
- Set View by list as large icons or small icons and click Folder Options.
- On View tab >> Advanced settings prompt.
- In files and Folders, Uncheck the box of Hide extensions for known file types.
- In Hidden Files and folders, click the Show hidden files, folders and drives tab and click OK.
Note: – Now you have PST file in your new computer. Simply launch Outlook on your new computer and use Import/Export wizard. If you are not aware of using Outlook import feature. Check out complete guide to import PST file in Outlook in another informative post.
Things Need To Cautious For
- Don’t overwrite existing PST files, it might corrupt the mail profile and then a profile would be needed to recreate it.
- Point the same PST file and not another or it will corrupt the profile.
- Don’t connect Outlook PST file connection on Network because it would be unsupportive.
- Do not connect One Drive or Drop box PST files. It might create endless synchronization loop which can cause corruption, damage and loss of PST files.
Move Outlook OST File to New Computer
We learned migrating outlook to a new computer for PST files. But when we talk about transferring the OST data files to new computer, Exchange or IMAP accounts, it is complicated task.
It intricate furthermore if the OST file size is large in size. Though they are tricky and this is not recommended for tech newbies and non-technical background users.
To move OST outlook files to a new computer or dedicated system. You can have two situations. Let’s discuss both:
Case 1: Having Exchange Profile and Server Connectivity
In this scenario you need not to do anything extra. Simply follow the steps:
- Launch the Outlook on New Computer.
- Configure Same Exchange Profile in it.
- An OST File will be Automatically Created on Your New Computer. Task done, now you can access complete data in your new computer.
Case 2: Exchange Profile Deleted from Server
In this situation, then OST file become orphaned and turns into inaccessible state. So, there is not any direct solution to access it. But by using third-party solutions, you can easily transfer OST file to new computer.
- Locate the OST file in your old computer
- Copy it in any external storage device (USB, Pen Drive, External HDD, etc.)
- Now Transfer the OST file to your new computer/laptop.
- You have to change the OST file into data file format for Outlook i.e., PST. If you don’t know how to change, check out our informative post and understand all possible ways to convert OST files into PST format.
- Now you have PST file, which you can easily access in any Outlook version. Checkout the step-by-step guide to import PST in Microsoft Outlook.
Point of Arrival
To correspond with the advanced technology, users have an obligation to upgrade the facilities. In due course he has to learn how to move Outlook to new computer.
Migration of PST files is easy to accomplish, whereas for OST files it is difficult to attain using manual methods.
To save valuable time and avoid unwanted complications and corruption of data, always reach for a professional guide. All possible ways explained for transferring Outlook data files to new computer.
