There is no denying the fact that Microsoft Outlook is one of the most amazing applications that one can have for email communication. Having said that, it doesn’t mean that it is free from bugs and error messages. Having your Outlook stuck on loading profile is one of the most common errors that you can encounter.
If you are also one of those users who are facing one such error, then you don’t need to worry anymore. In this article, we will be discussing the handy solutions that you can use to get rid of Outlook stuck on loading profile issue even if you opened it in safe mode.
As there is not a single factor behind this trouble, we have listed various solutions so that you don’t have to roam here and there for your solution.
Possible Ways to Fix Outlook Stuck on Loading / Processing Profile Screen
As discussed above, there could be multiple reasons why you are facing this issue. To eliminate this mishap, you can implement all of these solutions one by one and check what works for you.
1. Restart Microsoft Outlook
Whenever we close our Outlook application using the “X” it will not close all the processes or services running for Microsoft Outlook. Thus, we need to go through the following steps to ensure complete closure of the app.
1. Open Task Manager on your Windows device. You can open it by pressing the Ctrl+Alt+Del keys simultaneously. This will open a new window where you will find Task Manager as an option.
2. Under that, open the Processes tab and find Microsoft Outlook in the list.
3. Now select the application from the list and click on the End Task button.
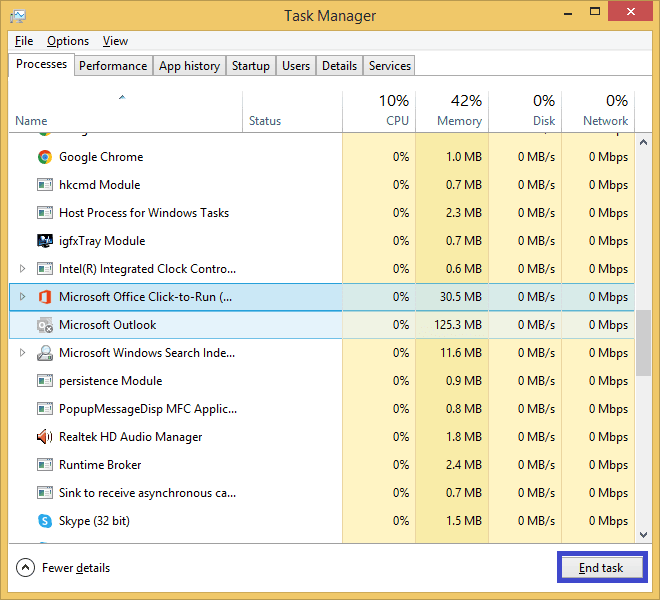
4. This step will completely close all the background processes of the application. You can now restart Microsoft Outlook and check if it is stuck on the loading profile screen or not.
2. Launch Microsoft Outlook with Administrative Privileges
Although you won’t need admin privileges to run Microsoft Outlook on your Windows machine. However, there might be some processes that need admin permissions or the application is unable to retrieve profile information. In such cases, you need to run Microsoft Outlook using administrator privileges.
1. Open the Start menu and search for Microsoft Outlook in it.
2. Right-click on the application and you will get Run as Administrator option in the menu.
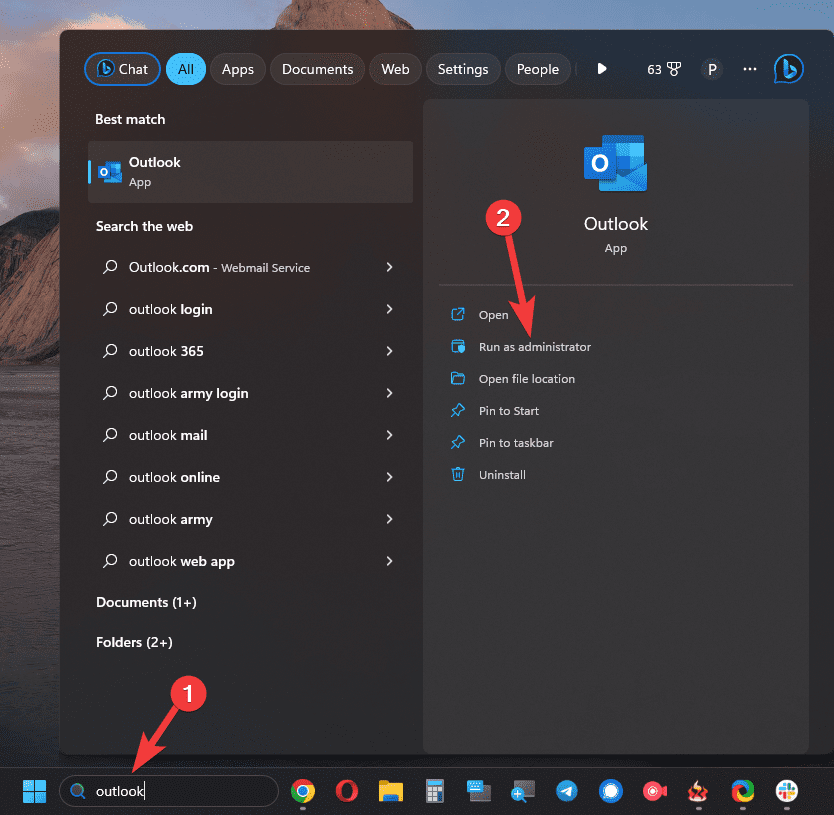
3. If you get any pop-up message for confirmation, just click on the Yes button and you are good to go.
This step might help you get rid of Microsoft Outlook stuck on loading profile screen.
3. Disable Any Possible Conflicting Add-ons
There might also be an issue with the add-ons or plugins that you have installed in Outlook. So, to check if they are the reason behind the loading screen in Outlook, then you can try disabling some of them.
1. Open the Run prompt by pressing the Win+R keys. Then type Outlook.com /safe in the text field and press Enter.
2. This will run Outlook in safe mode. Now go to File > Options > Add-ins.
3. Here you will get the list of Add-ins installed in the application. You can now check all the Add-ins and disable the ones that you think might be causing the problem.
4. Temporarily Turn off Antivirus
If you have installed any Antivirus on your device, then you can try disabling it for a moment and running Microsoft Outlook. There are times when users have seen Microsoft Outlook stuck on loading screen because the Antivirus was causing conflict with the application.
5. Address All Possible Outlook Registry Errors
Microsoft Outlook’s registry also plays a crucial role in the seamless functioning of the email application. However, any problem with it can make you stuck at the processing screen in Outlook. So, you can fix it by going through the following steps:
Point to be noted: It is suggested that you first keep a backup of the Outlook registry before making any changes to it. Any unintentional changes to the registry can make the system or application unstable.
1. Launch the Run prompt, type regedit in the text field and press Enter.
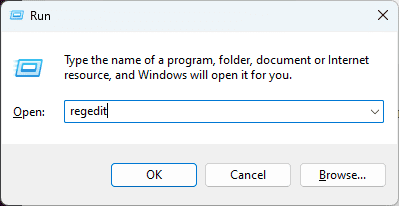
2. This will open the Registry Editor window. Navigate to the below-mentioned path in this window:
HKEY_CURRENT_USER\Software\Microsoft\Office\Outlook
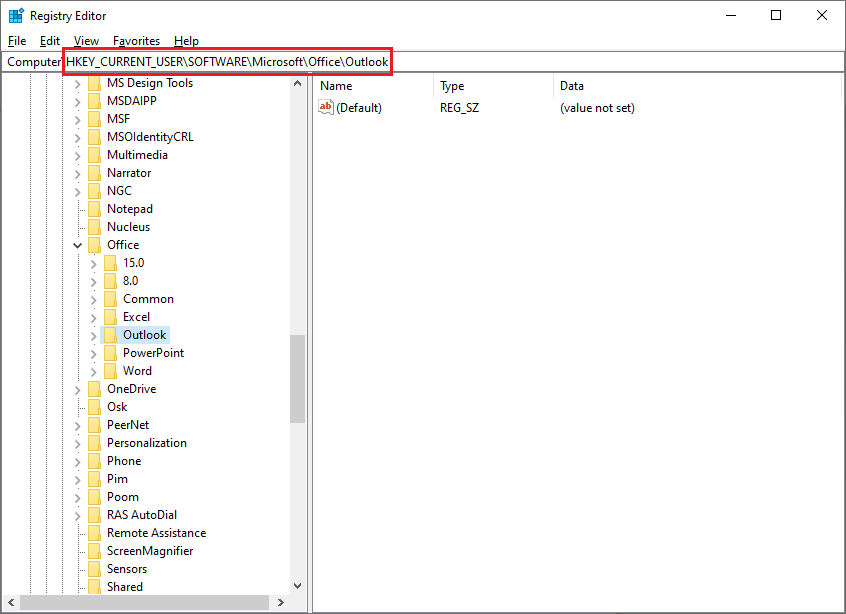
3. Right-click on Outlook and select the Export option to create a backup copy of that key.
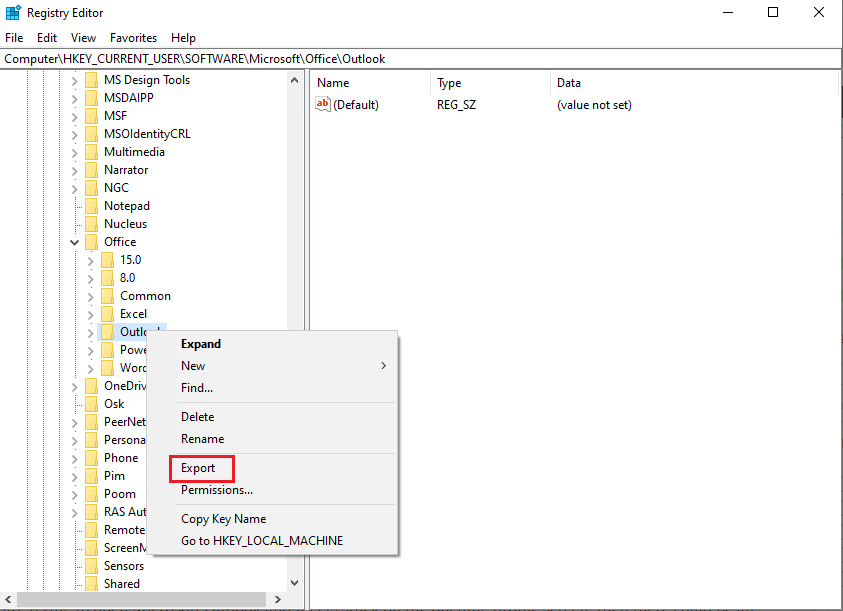
4. Once you create a backup, now right-click again on the Outlook folder and then delete it from the list.
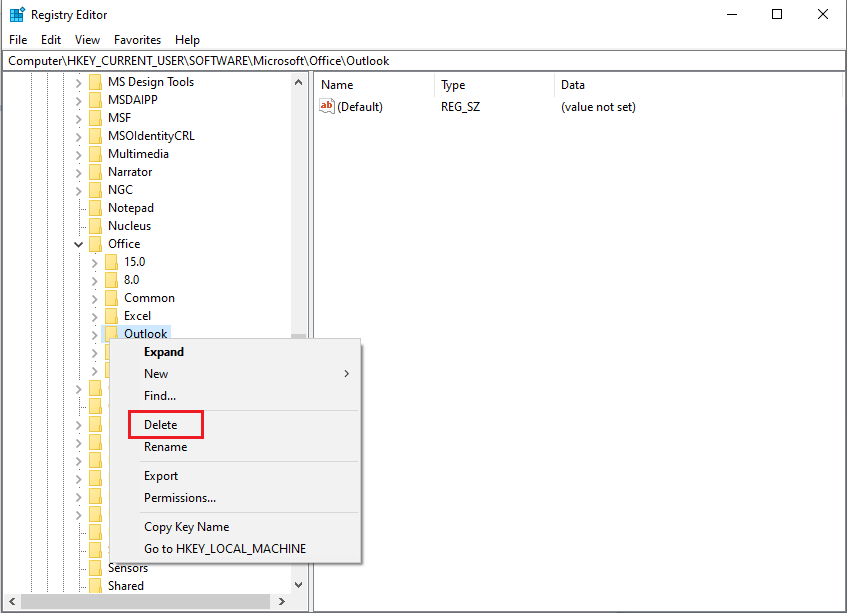
5. Now close Registry Editor and then restart your PC.
6. Finally, launch Outlook again and check it is still stuck at loading screen.
6. Repair Microsoft Office Installation from Control Panel
If you are trying to open Microsoft Outlook and it gets stuck on the opening profile screen, then there could be an issue with Microsoft Office installation. In this case, you can repair the installation via Control Panel.
1. Open Control Panel and go to Programs and Features screen.
2. Right-click on Microsoft Office or Microsoft 365 in the programs list and click on the Change option.
3. Here you will get two options for repair i.e. Quick Repair and Online Repair.
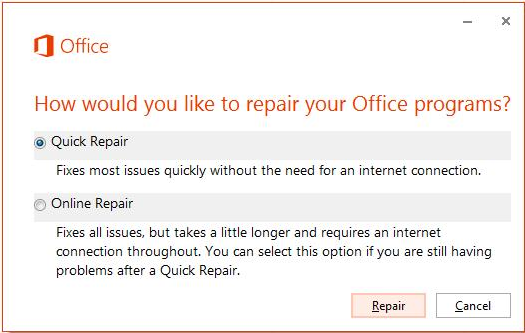
4. You can first start the repair process using the Quick Repair option. However, if Microsoft Outlook is still stuck at the blue loading screen, then you can try repairing using the Online Repair option.
5. After the repair process is completed, you can try opening Outlook again.
7. Repair Damaged Microsoft Outlook Data Files
Another possible factor that might be responsible for Outlook being stuck at the loading screen is corrupted Outlook data files. Now to repair these files, you can use the in-built repair tool i.e. ScanPST.exe.
1. Go to the ScanPST.exe location in your Windows system and launch it.
2. Once you open it, you then have to locate and browse the damaged Outlook data file.
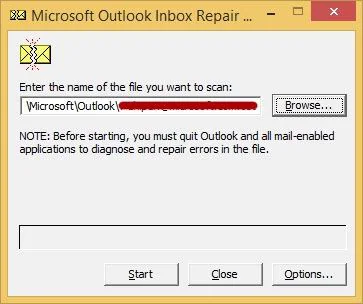
3. Click on the Start button to initiate the repair process.
Conclusion
It becomes quite frustrating when you are trying to open Outlook but it is stuck at loading screen. This issue can also hamper the workflow of a user. Thus, to make your user experience error-free, we have listed a few expert-recommended ways that can help you get rid of this issue.
