Do you also have the default theme in Gmail?
And the Background in Gmail is getting on your nerves?
Then this is the prime time to change that dull Gmail background to something exciting, cozy, and endeared.
We all use backgrounds in almost all of our devices, as they keep things interesting for us, make us feel at home and familiar with the interface, and sometimes a change in the background gives us excitement.
Therefore, in this blog, you will learn how to change the background/themes in Gmail and finally have the peace of mind you craved.
Let’s not withhold the excitement and get started.
Table of Content
Here is the list of all the topics covered in this article. Just jump to any title of your liking.
- How to modify the Gmail theme to a preset
- Change the Background in Gmail to a custom photo.
- Conclusion.
Change the Theme in Gmail Into Generic Presets
Most of us have been using the default Gmail theme for a long time. That default Blue on white combination has become dreary to the eyes.
Thus let’s stir up the boredom and discover what theme or Gmail background is a good boredom killer.
Gmail has numerous preset themes that we can put as Gmail backgrounds.
Each theme has a different feel and evokes distinct emotions.
Follow the steps below to change the Gmail background:
- Run your browser and go to Gmail
- Log in to the account
- Move to settings (located in the top-left corner)
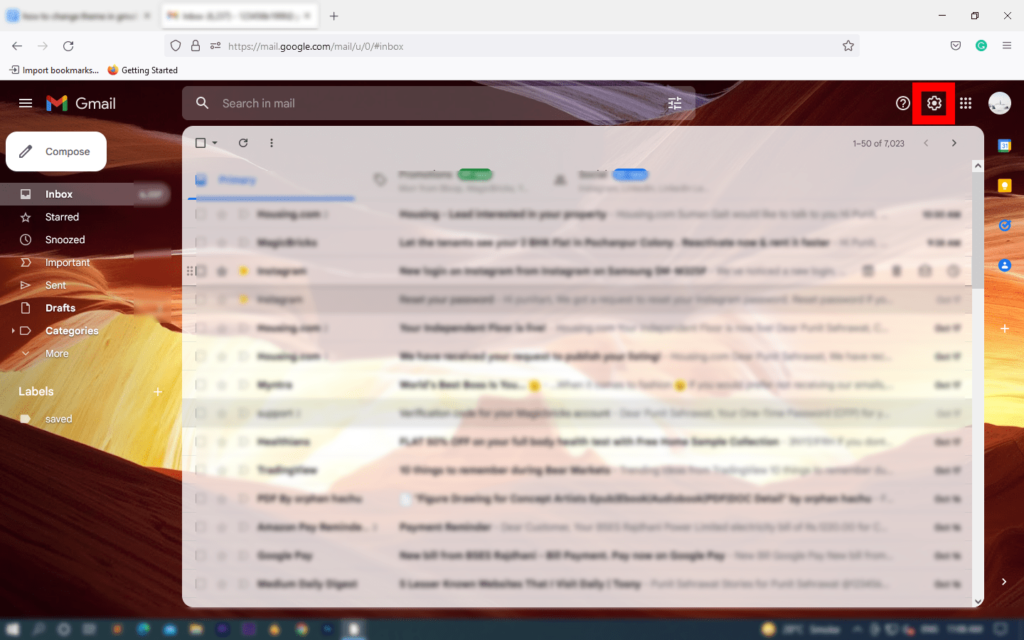
- Scroll down to the Theme section
- Now click View all

- Afterward, you can choose a theme in this panel
- If you want more options, click on More Images

- Select anyone you like, and the selected image merges into the presets

- Finally, choose the new theme, and click on the Save button.
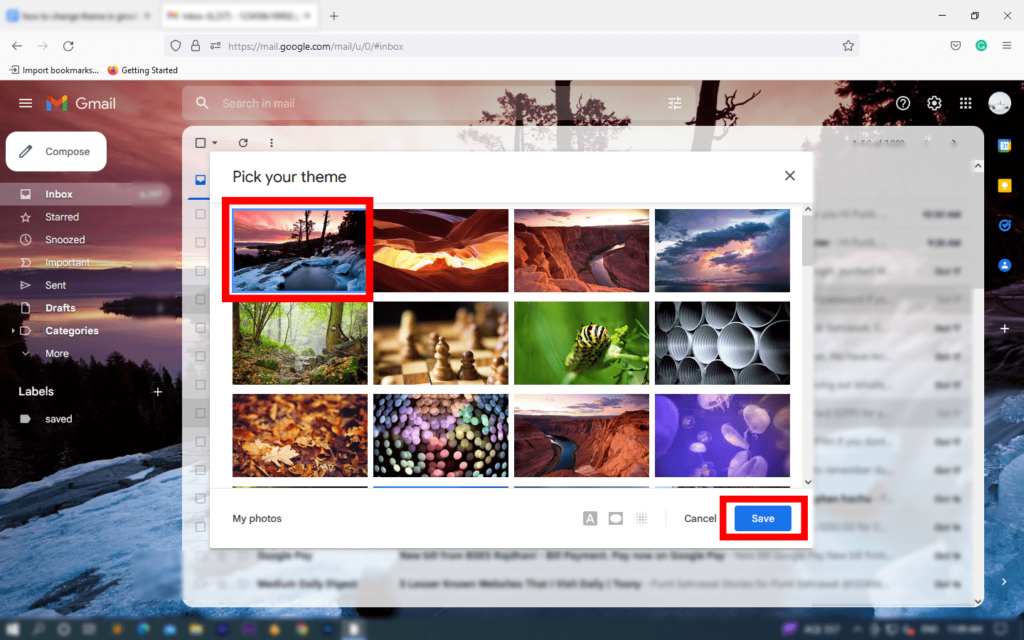
Furthermore, If you’re going to add some effects to the Gmail theme, follow these points:
- Click the A icon to change the text background.

- Click on the Entraped Oval icon to add a Vignette effect to the picture. This effect makes the edges of the Gmail background appear darker.
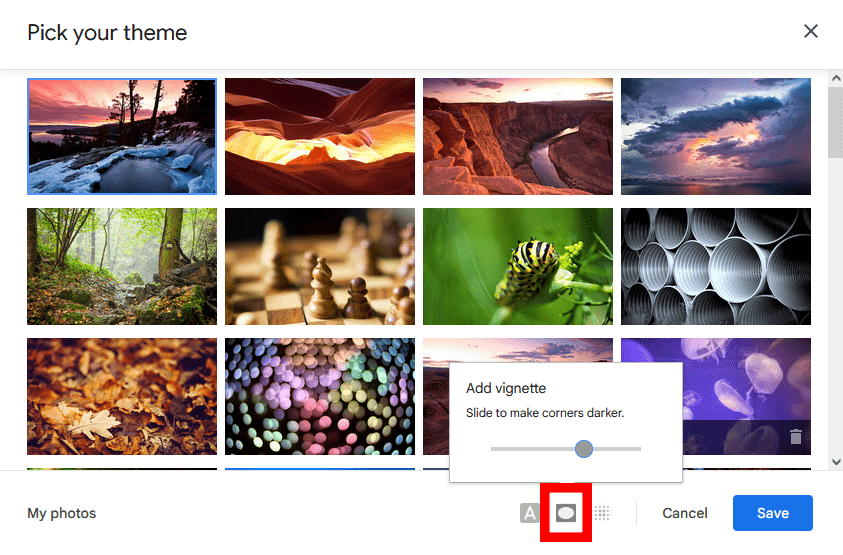
- You can click the Dotted square icon to blur the theme in Gmail.

Change the Gmail Background to a Custom Image
What if you don’t like the preset Gmail themes?
Or you’d like to have your image as the Gmail background?
This question might strike some people’s minds: How can I change the Gmail theme to a custom image or a photo of my liking?
In Gmail, we can add and change the Gmail background quite easily.
Follow these steps to change the Gmail background to a custom photo:
- Open the Theme Settings
- Click on View all

- Now, go to the left-bottom part and click on My photos
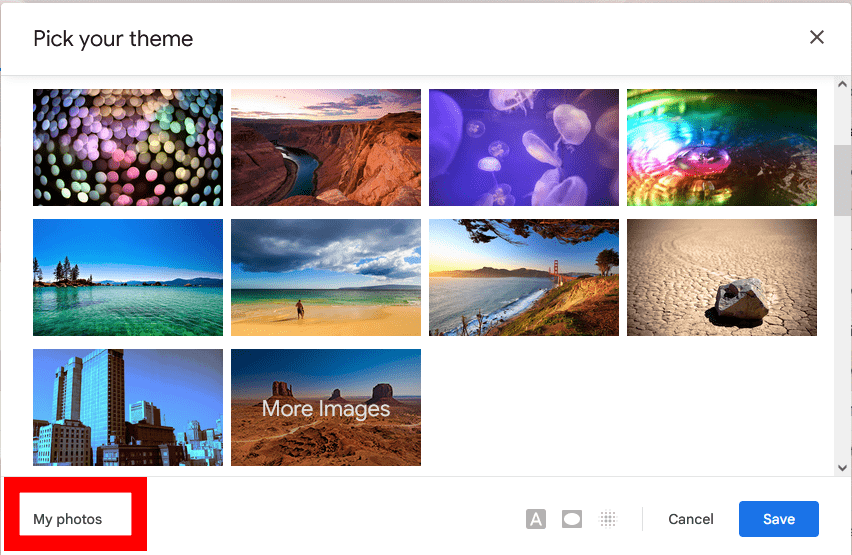
- In this section, the images stored in Google photos are available for selection
- Search your image, or create a new album in Google photos

- Now, select the image.
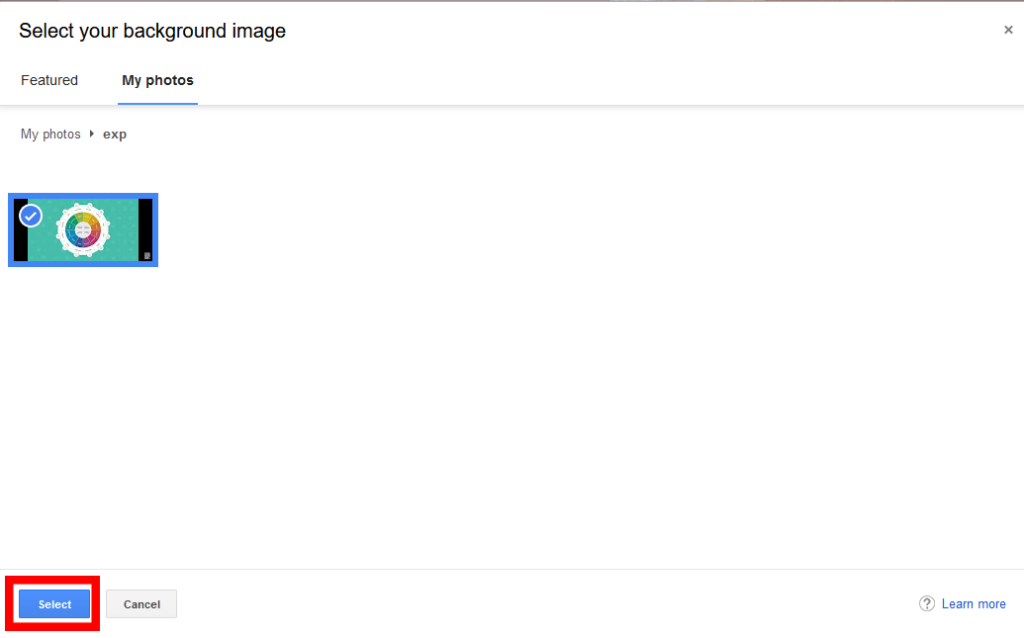
- Afterward, the image becomes preset.
- Now, we can add some formatting like Text background, Vignette, and Blur to change the theme in Gmail.
- Finally, click the Save icon.
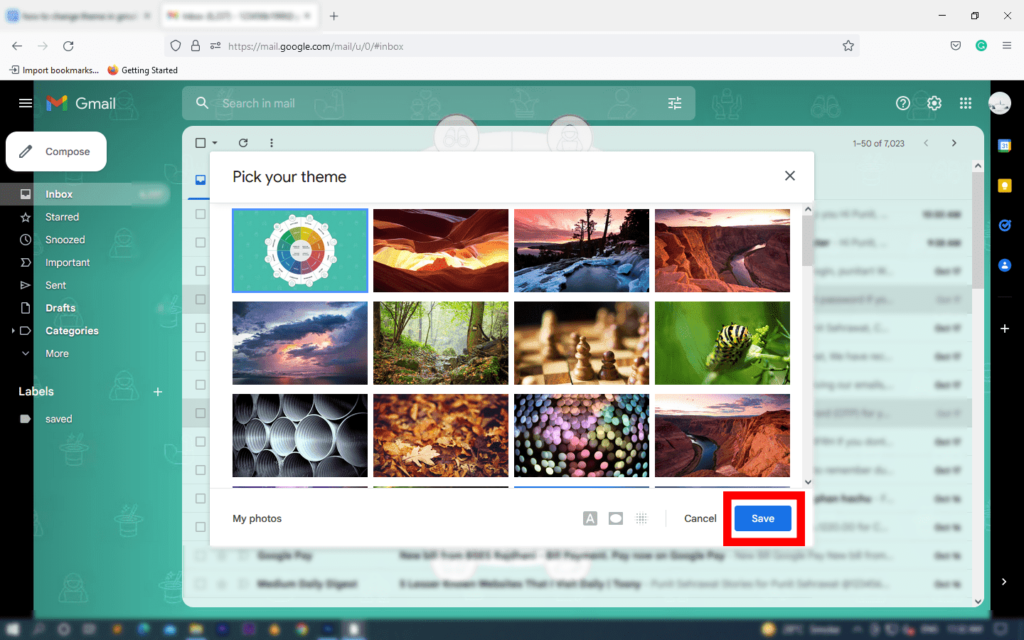
Now that you know how to change the Gmail theme to something you like, experiment and play with different themes and backgrounds.
Let’s slide to the final section.
Final Words
In conclusion, we learned how anyone could smoothly modify the Gmail theme and background.
We understood that Gmail has preset themes and allows us to create a custom background and get background change.
Note: Learn how to change fonts in Gmail.
