Keeping a backup copy of your mailbox data is always a great option when you know your data is saved on the cloud and you don’t have 100% control over it. In recent times, many users have faced server outage issues while using Gmail. Thus, it is needful for all of us to download Gmail emails to computer so we can access our crucial emails whenever required.
Another reason why the users must save emails from Gmail to desktop PC is due to steep incline is cyber attacks. As all of us use our Google accounts as our primary email accounts, most of our important data is stored there. So, it becomes inevitable for us to keep all our important data stored in the cloud.
All those users who are concerned about their data, and want to keep it safe from all these issues can refer to the following section of the article.
Ways to Download Gmail Emails to Computer
Let’s discuss all steps in details and make the process easy.
Download Selected Messages from Gmail to Desktop / PC
If you have a selected number of email messages that you want to save from your Gmail account, then you can opt for this method. This method will allow you to download only those emails that you want to save, instead of downloading all of them.
Implement the following steps for the same:
- Login to your Gmail account.

- Navigate to the email message you want to save and open it.
- Following that, click on the 3 vertical dots available on the top-right section as highlighted below.
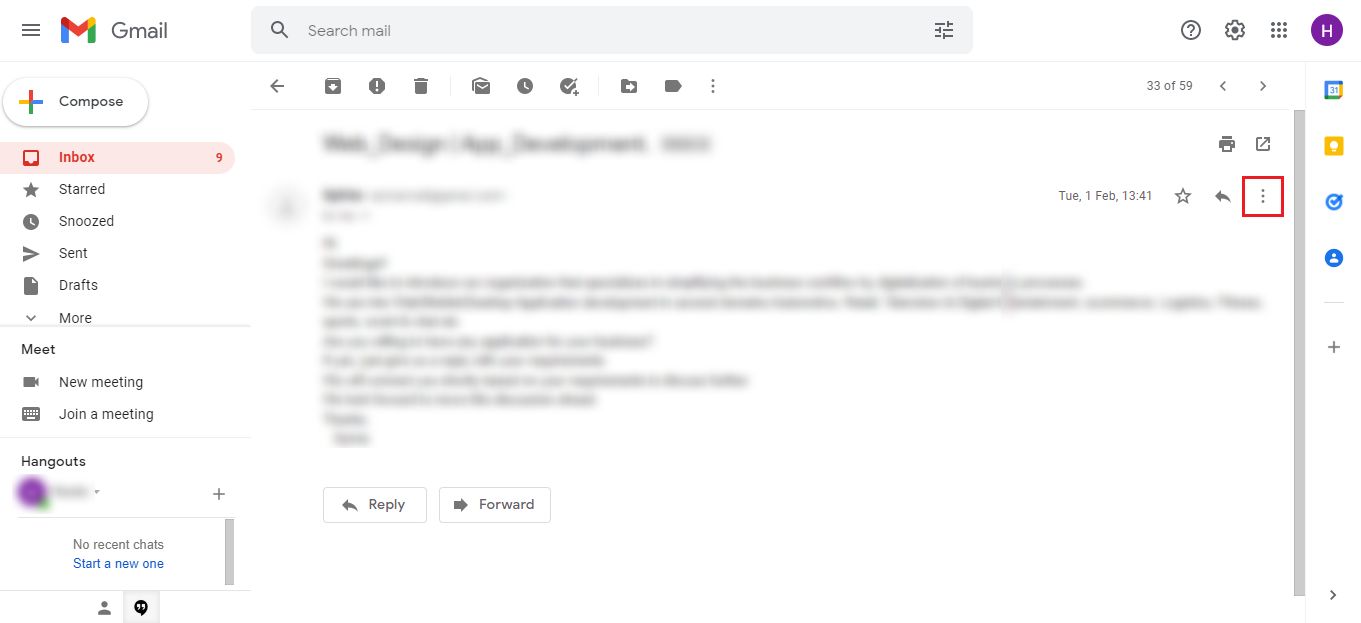
- Here, you will see a “Download Message” option. Click on this option.
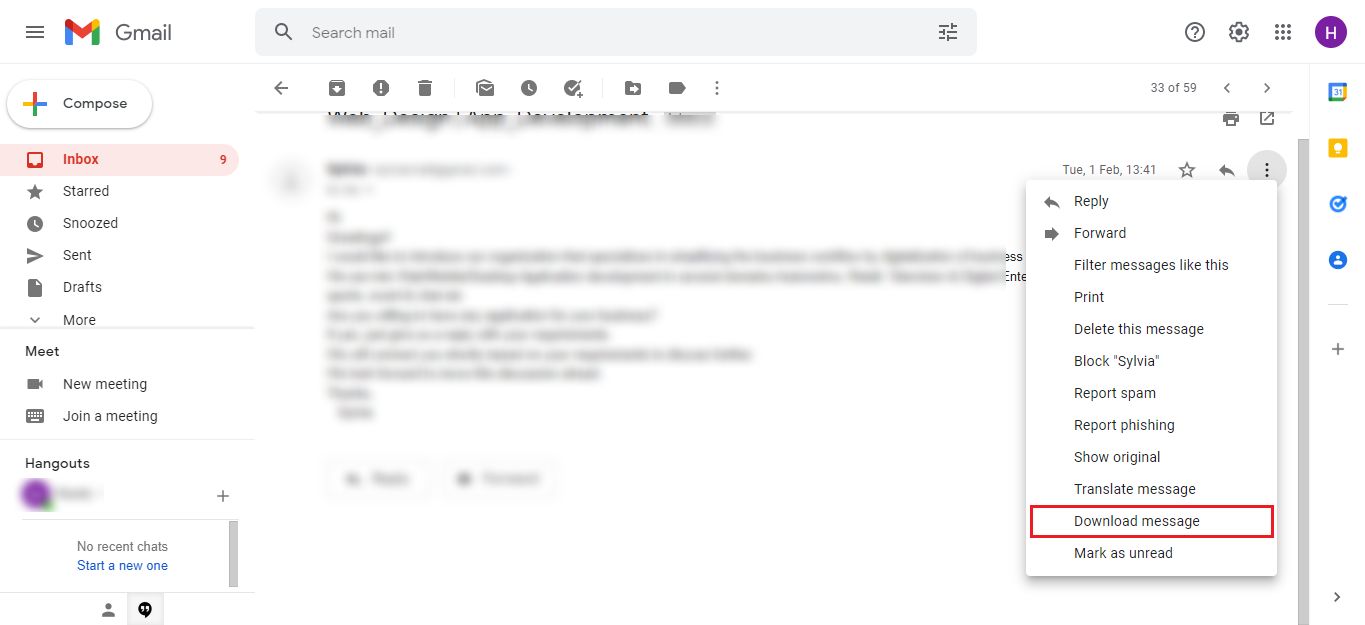
- Finally, the selected email will be downloaded in EML format on your local system.
Save All Gmail Emails to Computer Using Google Takeout
If you have a large number of messages that you want to download from your Gmail account, then you must opt for this method. This procedure will help you save all your email messages in just a few clicks.
This method will create an archive of your entire mailbox and you will receive the archive on the platform that you choose during the method. Let us have a look at how you can do it.
- Open the Google Takeout and log in to the portal with the account from which you want to download Gmail emails.
- It will now list all the products that come with your Google account.
- As we are saving all Gmail emails to computer, we will only enable the Mail checkbox and disable all others.
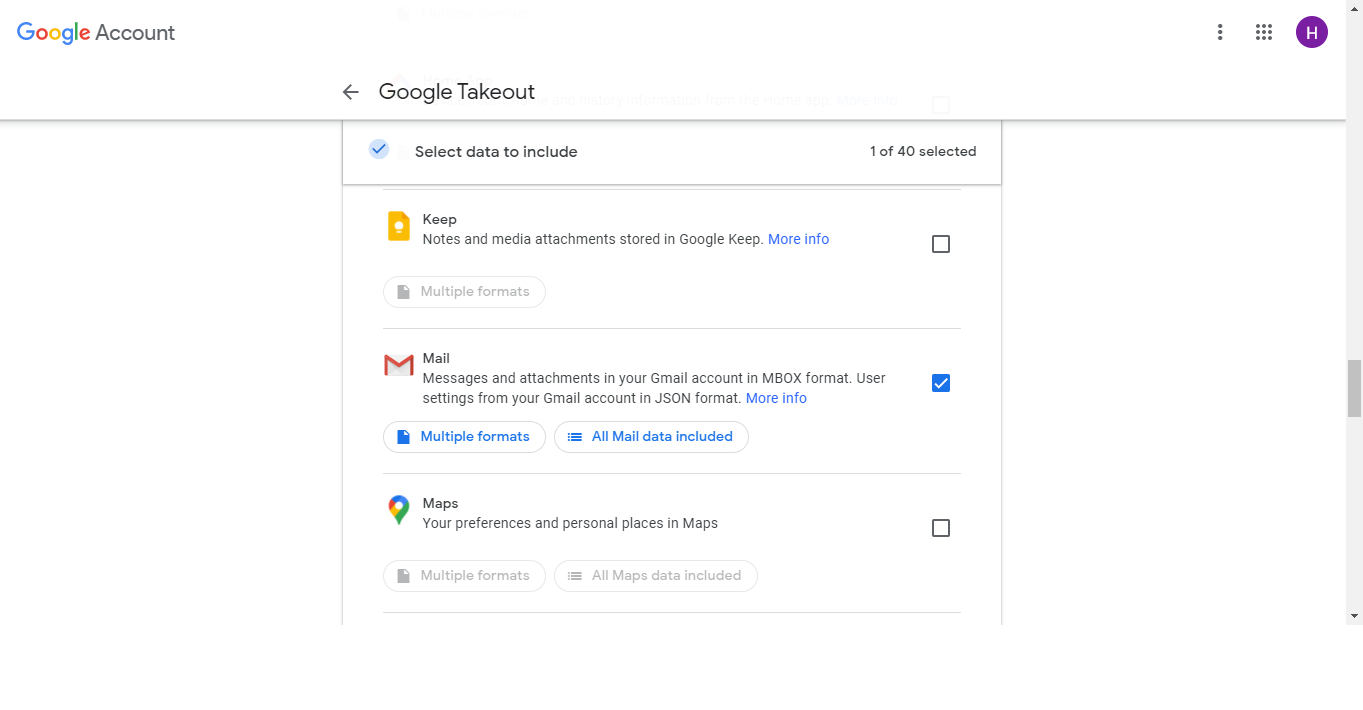
- Here, you get the option to choose if you want to download all folders/labels or only selected labels. You can apply filters if you want to. (In the Multiple formats section, it shows that your emails will be saved in MBOX format and user settings in JSON format).
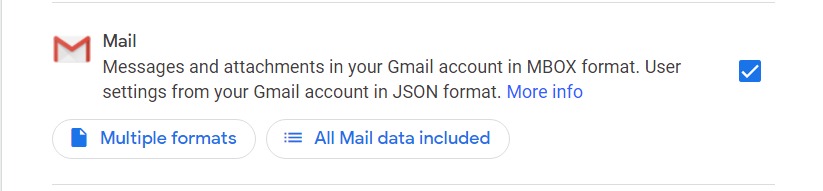
- Once you have confirmed all these settings, move to the next step.
- In this step, you will get to choose the Delivery method, Frequency, File Type, and Size of the archive.
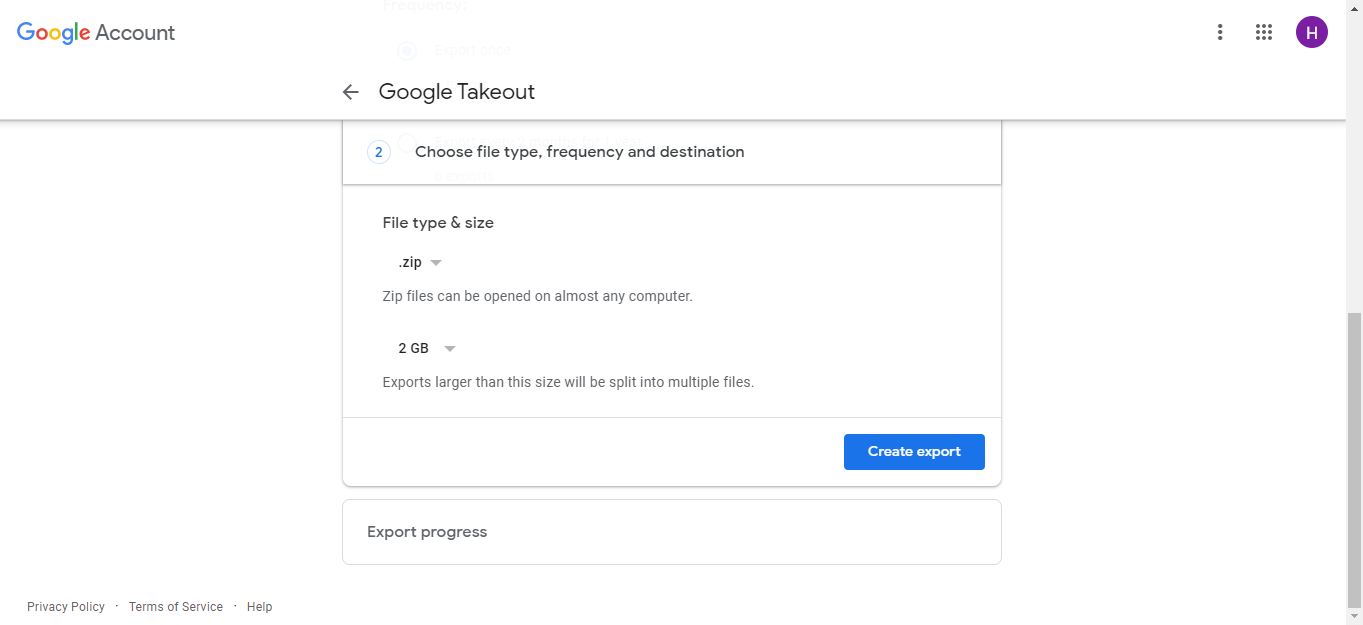
- You can choose all these settings depending on your requirements and proceed further.
- After selecting all the settings, click on the Create export button to initiate the process.
The process to save all Gmail emails to the computer will now start. However, it will not show the amount of time it is going to take to complete the process. It might take hours or even days depending upon the size of the mailbox. So, the only option left with you is to wait until you receive an email for process completion.
Once the export process is completed, you will get all your messages in MBOX format. You can then access your messages in the MBOX supported email applications.
Limitations of Manual Procedure
Although Google Takeout is a completely free tool provided by Google to save Gmail emails to desktop / PC. But, it has some limitations that you need to consider before starting the process.
- There is a chance that the process will crash in the middle and you will lose all your progress. So, you have to start the whole process over again.
- If you lose Internet connectivity during the process, then the download process fails.
- The tool only provides users with an option to save emails in MBOX format.
- There is no option to download messages from a specified time frame.
- It does not show an estimated time in which the process will be completed.
- Many new users might find this process a bit complex.
Also Read: Find Out if it is Really Important to Backup Outlook OST File
Final Words
Considering the importance of a local copy of your data nowadays, it has become almost mandatory to download Gmail emails to computer. It is a great practice if you also keep a backup copy of your crucial emails considering the number of cyber attacks increasing day by day. You can opt for any of the methods from the article that best fits your requirements.
