Microsoft Outlook creates cache files in the backend to provide users with a smooth and fast performance. However, while using Outlook for a long while, these files could also be the reason behind its slowdown. Thus, it is essential to clear Outlook cache on Windows and Mac machines.
This activity will ensure that you don’t face any issues due to Outlook cache files. Moreover, you must note that deleting these cache files from Outlook will also remove auto-complete data. So, you should be prepared for that as well.
If you are unaware of the steps and looking for how to clear Outlook Cache on Windows and Mac computer, then this is the perfect guide for you. Here, we have tried our best to guide you through the steps in a detailed manner.
What Will Happen if you Delete Outlook Cache Files?
Before learning the steps to clear cache files in Outlook on Mac and Windows OS, many users would be thinking about the implications after deleting these files. The cache files in Outlook do not store any personal data or attachments, further, these files also do not contain any email message, contact, or calendar.
The Outlook’s cache files only store recipient email addresses that you see as suggestions while drafting your emails. Hence, these files are collected and created by Outlook in order to improve your application experience. In some cases, these cache files get corrupt and in turn affects Outlook’s performance. Thus, a need to delete cache files in Outlook arises.
Now let us discuss the steps for how to delete these files.
How to Clear Outlook Cache on Windows Laptop / Computer
In order to delete cache files, you first need to locate them on your Windows device. For that, you need to perform the below steps:
1. Open the Run dialog box. You can either find it in the Search bar or press Windows + R button.

2. Once you open it, type the following command and click on the OK button.
%localappdata%\Microsoft\Outlook
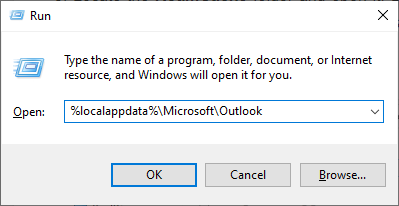
3. This command will open a new window where you will find a folder named “RoamCache”
4. Open this folder and delete all the files present in this folder.

Clear Auto-Complete Cache Files in Outlook for Windows
Whenever you start entering recipient’s email address in the email field, Outlook starts suggesting his / her complete email ID. This functionality is handled by Auto-Complete Cache and can be stopped by deleting Auto-Complete Cache files from Outlook. You can do this by performing the following steps:
1. Open Microsoft Outlook and go to File tab.
2. Click on the Options button.
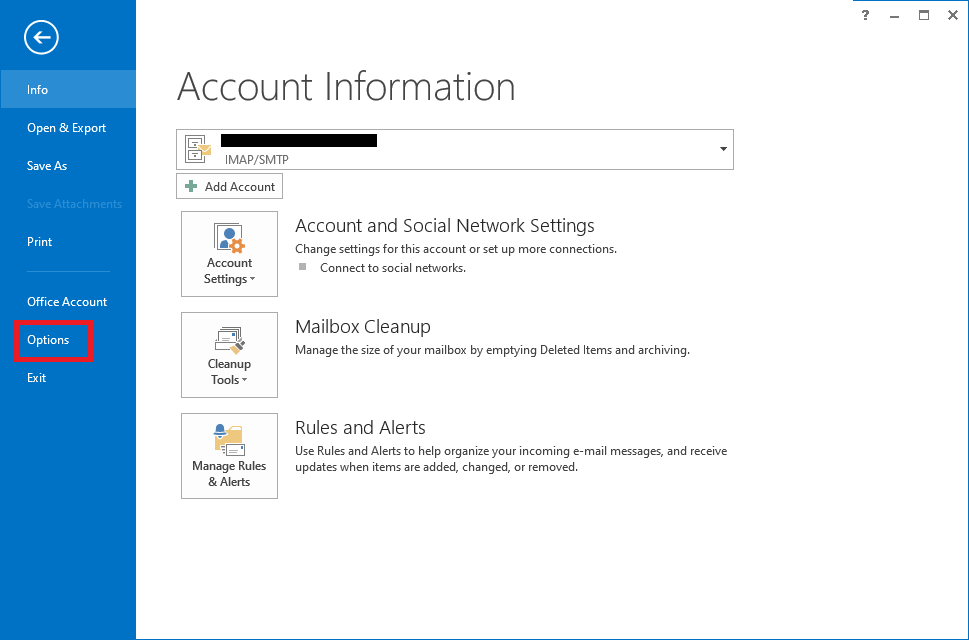
3. Now go to the Mail tab and then scroll down to the Send messages section.
4. Here, uncheck the “Use Auto-Complete List to suggest names when typing in the To, Cc, and Bcc lines”.
5. Moreover, click on the Empty Auto-Complete List option to clear Outlook cache files.
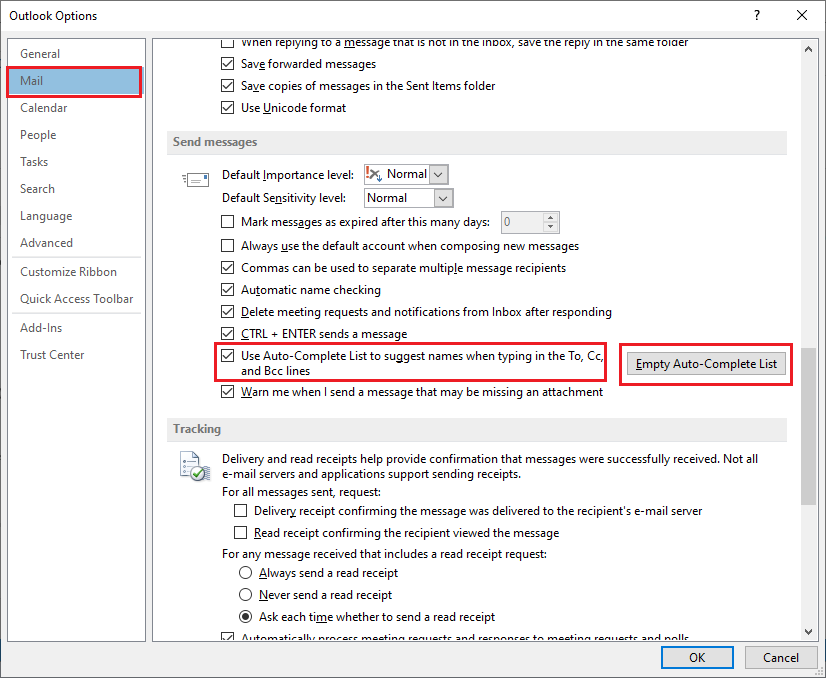
Now, Microsoft Outlook for Windows won’t save or suggest any recipient’s email address.
Read More: Microsoft Outlook not responding while sending an email? Find its fix here
How to Delete Outlook Cache on Mac OS
If you are using Microsoft Outlook on a Mac machine, then don’t worry! We have also listed the steps to clear cache files from Outlook for Mac machines as well.
1. Go to the Finder app on your Mac machine.
2. Press Command + Shift + G and find “~/Library/Caches” in the Search bar. This will list the path to this directory. Hit the Return button to open this directory.
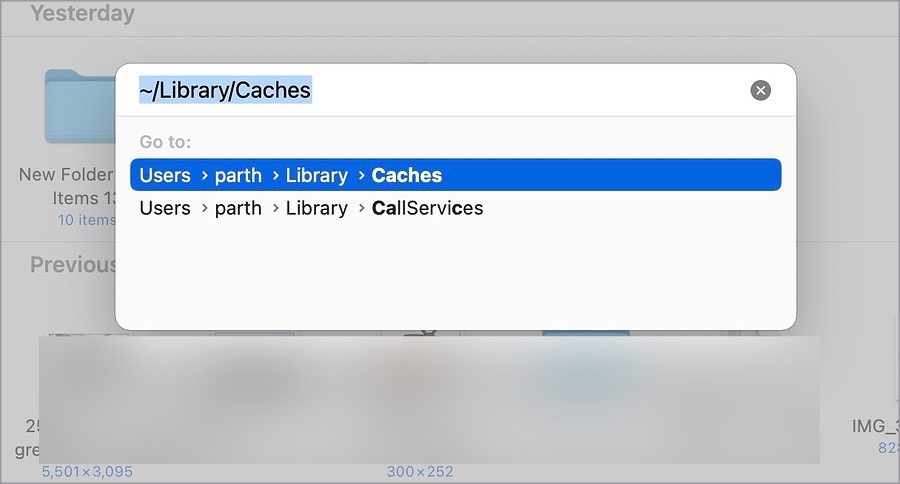
3. Now locate com.microsoft.outlook folder in the list, right-click on it and choose Move to bin option.

These simple steps will help you delete Outlook cache on Mac computer.
Conclusion
As you have seen in this blog, it is quite easy to clear Outlook cache on both Windows and Mac machines. If you regularly use Microsoft Outlook on your machine and want a seamless experience, then it is highly recommended to delete cache files in Outlook on a frequent basis. This will help you experience a seamless and hassle-free email experience.
